Flyer Design in CorelDraw, Easy Method, Complete Steps, Download Practice File
Hello Friends, Welcome to Vedantsri.net In This Post I am Going To Teach You How To Create Flyer Design in CorelDraw. In This Project You can Learn How To Design Flyer Design in CorelDraw Application In Easy Method. You Can also Download Practice File in This Post. So Let’s Start To Learn This Project, Before Start I request You to Please Follow Given below Step to Learn Properly Step by Step.
- CorelDraw Open करने के लिए Windows + R Press करके Run Box Open करे।
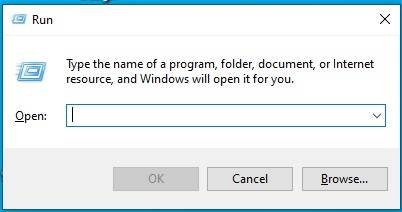
- Run Box मे Coreldrw Type करे।
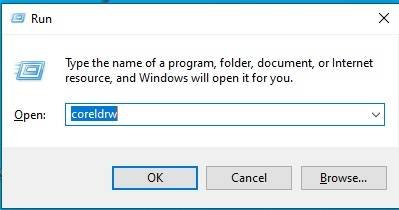
- अब Ok पर Click करके CorelDraw के Application को Open करे
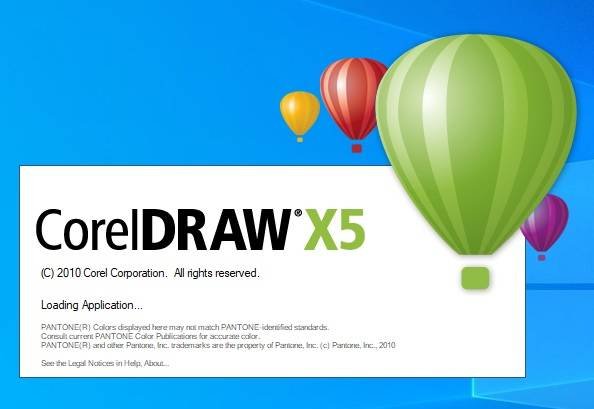
- अब CTRL + N Press करे New Page का Window Open होगा।
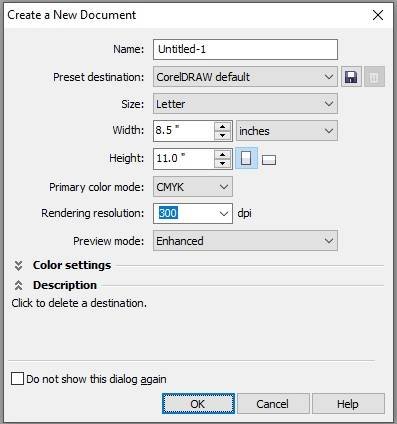
- अब Ok पर Click करे तथा CorelDraw का Main Page open होगा।
- Rectangle Tool Double Click करे।
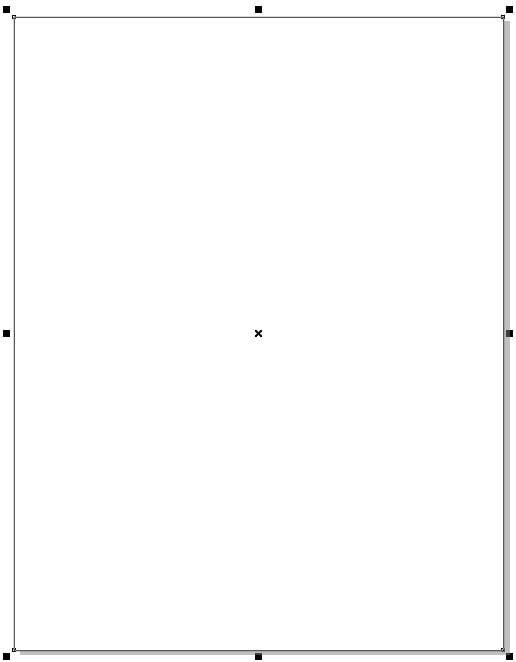
- अब एक Triangles Shape Draw करे।
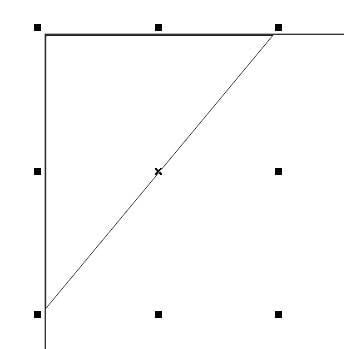
- F 10 > CTRL + Q press करके Shape को Curve करे
- Shape मे Color Fill करे.
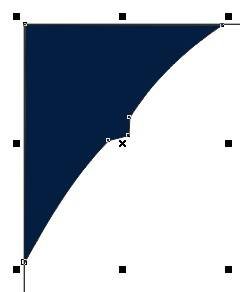
- अब CTRL + D से Shape का Duplicate बनाये Or Color को None करे
- Outline 2 Pt.करे
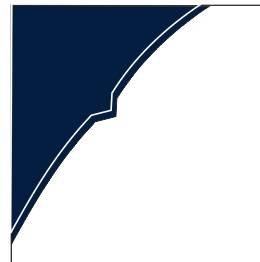
- अब एक Triangles Shape Draw करे Or Color Fill करे।
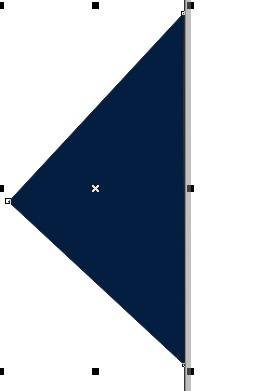
- अब Rectangle Shape Draw करे फिर F 10 > CTRL + Q press करे
- फिर Shape के Note को Drag करे।
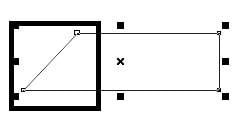
- अब Shape मे Color Fill करे Or Shape को Page पर Set करे
- Menu bar > Effects option > Power Clip Option > Place Inside Container Option पर Click करे
- फिर Page पर Click करे।
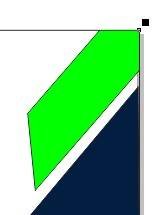
- अब Rectangle Shape Draw करे फिर F 10 > CTRL + Q press करे
- फिर Shape को Curve करे Or Outline 8 Pt, Outline Color fill करे।
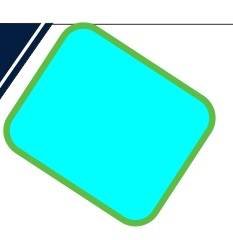
- CTRL + D Shape का Duplicate बनाये।
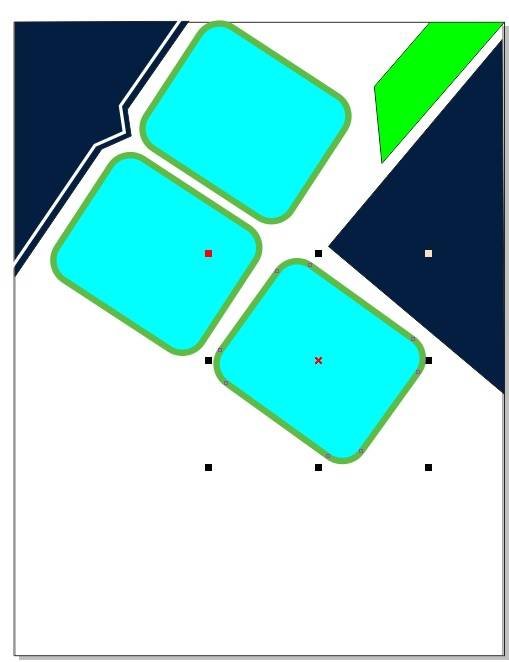
- अब 2 Point line Tool से Shape का Outline Draw करे
- Outline का Color Fill करे, Width 8 Pt. करे।
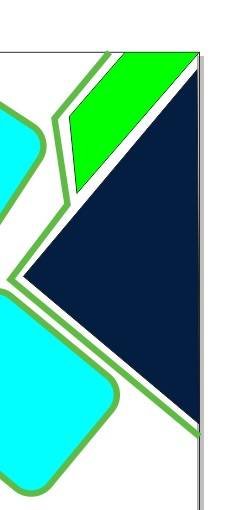
- अब Rectangle Shape के Outline का Color Fill करे
- Outline Width 8 Pt. करे
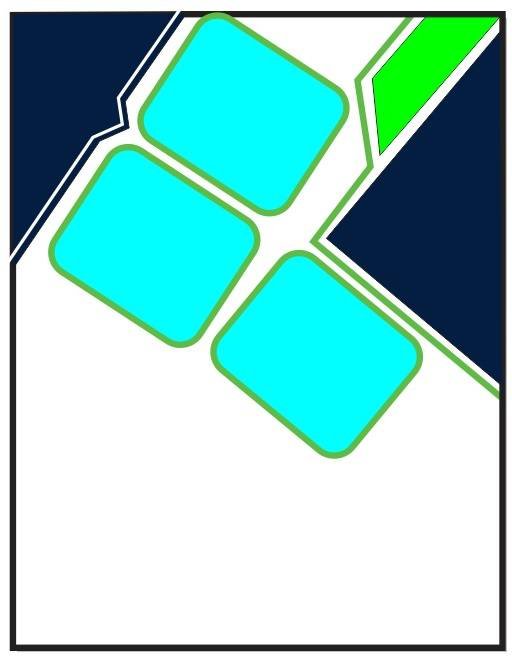
- अब हम Logo को Fill से Insert करेगे या आप Google से Download कर सकते है।
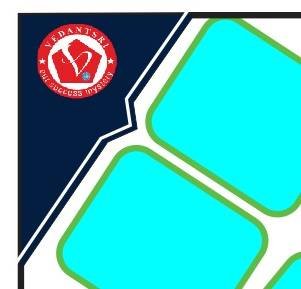
- अब Text Tool से सारे detail Fill करेगे,
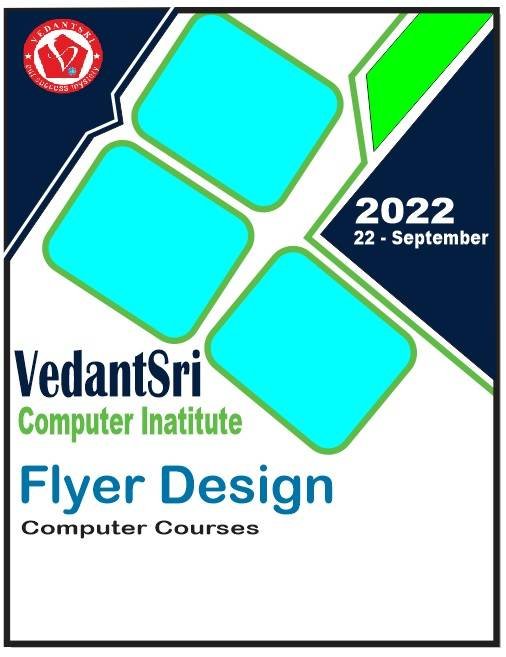
- अब 2 Point line Tool से Line Draw करेगे
- Line पर Color fill करेगे Or Outline 4 Pt. करे।
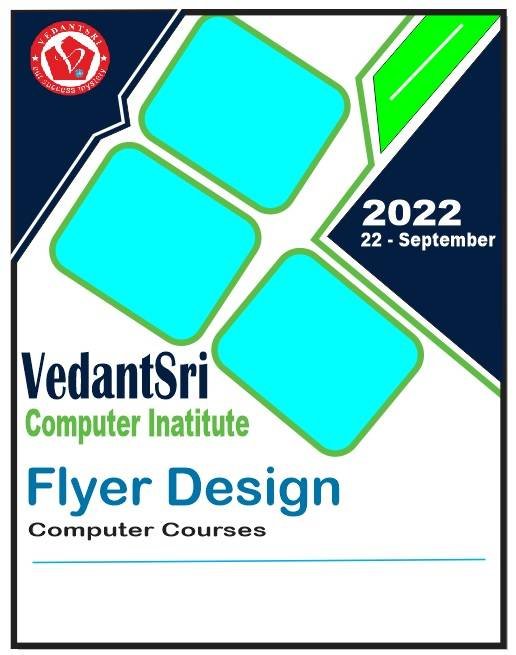
- अब Text tool से Address, Or Phone number लिखेगे।

- अब Rectangle shape मे Photo set करेगे
- Menu bar > Bitmaps option > Auto Adjust Option पर Click करे
- Menu bar > Effects Option > Power Clip > Place Inside Container Option पर Click करे
- फिर Shape पर Click करेगे Or CTRL + Mouse से Click करे
- Shape पर photo set करे Or Page के बाहर CTRL + Mouse से Click करे।

Created & Explained By Pratibha Modanwal
Important Links
1-VedantSri Official Website:- https://vedantsri.com
2-Student Support Website:- https://www.vedantsri.net
3-Jobs Assist Website:- https://www.jobdo.in
External Link
1-VedantSri Official Website:- https://vedantsri.com
2-Course Store Website:- https://vedantsri.in
3-Jobs Assist Website:- https://www.jobdo.in
4-MS Word Class:- https://mswordclass.com/
5-Corel Free Class:- https://corelclass.com/
6-Free Excel Class:- https://msexcelclass.com/

