Create Document in Word
इस क्लास में हम जानेंगे की Create Document in Word कैसे तैयार करते है निचे दिए गए स्टेप्स को फॉलो करें|
- MS Word Open करें |
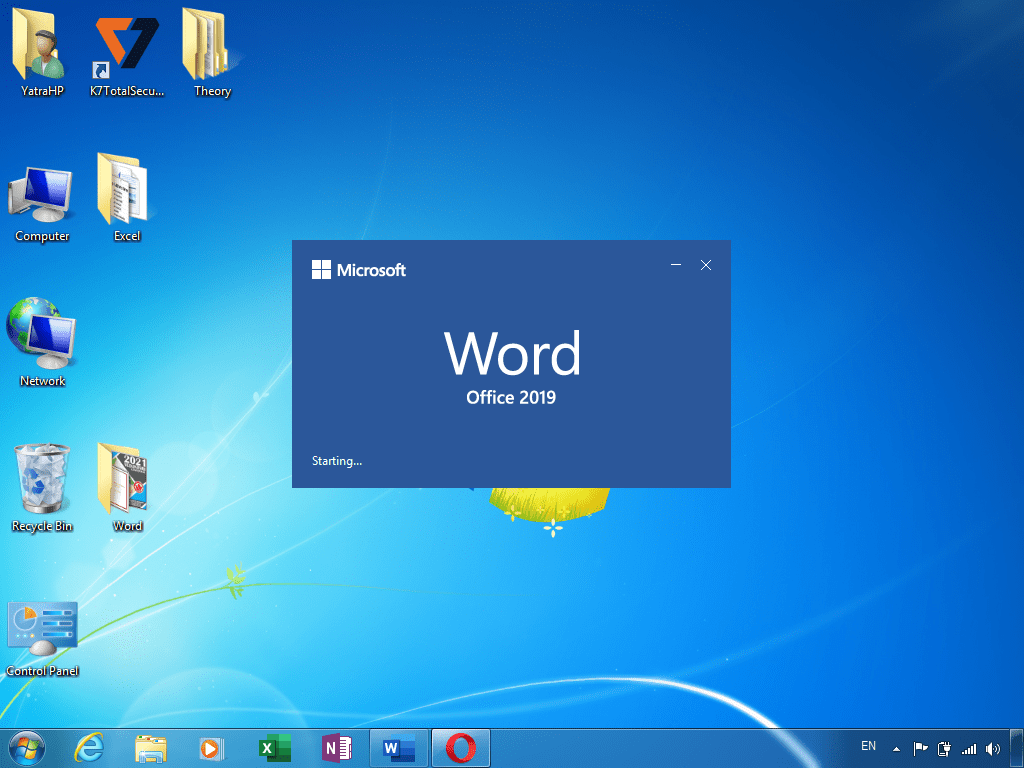
- Save करें |

- Page की Formatting सेट करें|
- Page पर कोई भी Cover Page फॉर्मेट को Insert मेनू के Pages टूलबॉक्स से इन्सर्ट करें|
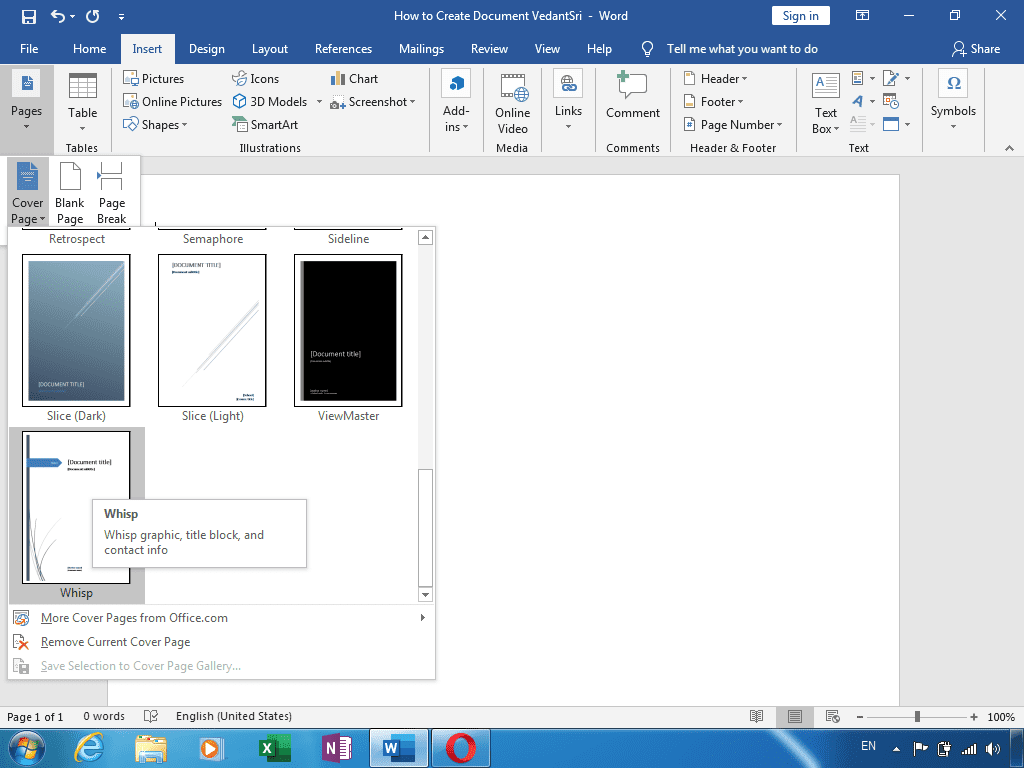
- मैंने Whisp नाम के Cover Page फॉर्मेट को इन्सर्ट किया | इसे कस्टमाइज करें|

- Cover Page डॉक्यूमेंट से सम्बंधित कुछ पिक्चर इन्सर्ट करना चाहते है तो निचे दिए स्टेप को फॉलो करें|
- शेप टूल एक Rounded Rectangle shape को 1.5×1.5 के साइज़ में ड्रा करें|
- और राउंडेड कार्नर को थोडा कम कर लें|
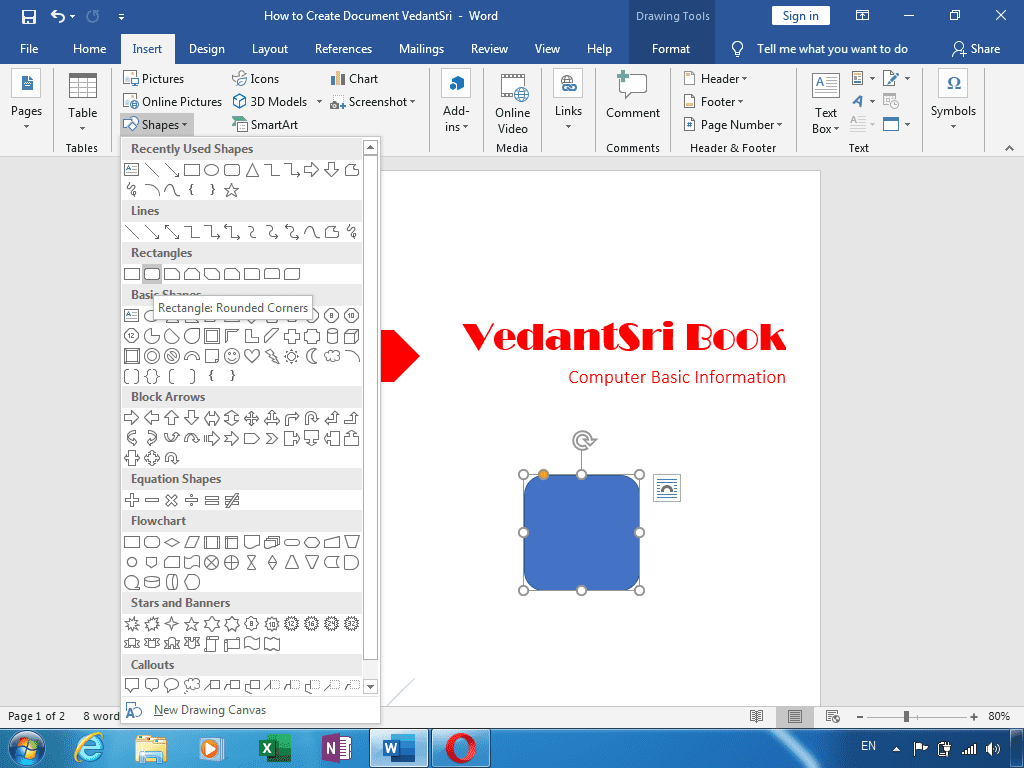
- Format मेनू के Shape Fill से लाइट ब्लू कलर तथा Shape Effect के Preset आप्शन में Preset 4 को इस शेप पर अप्लाई करें|
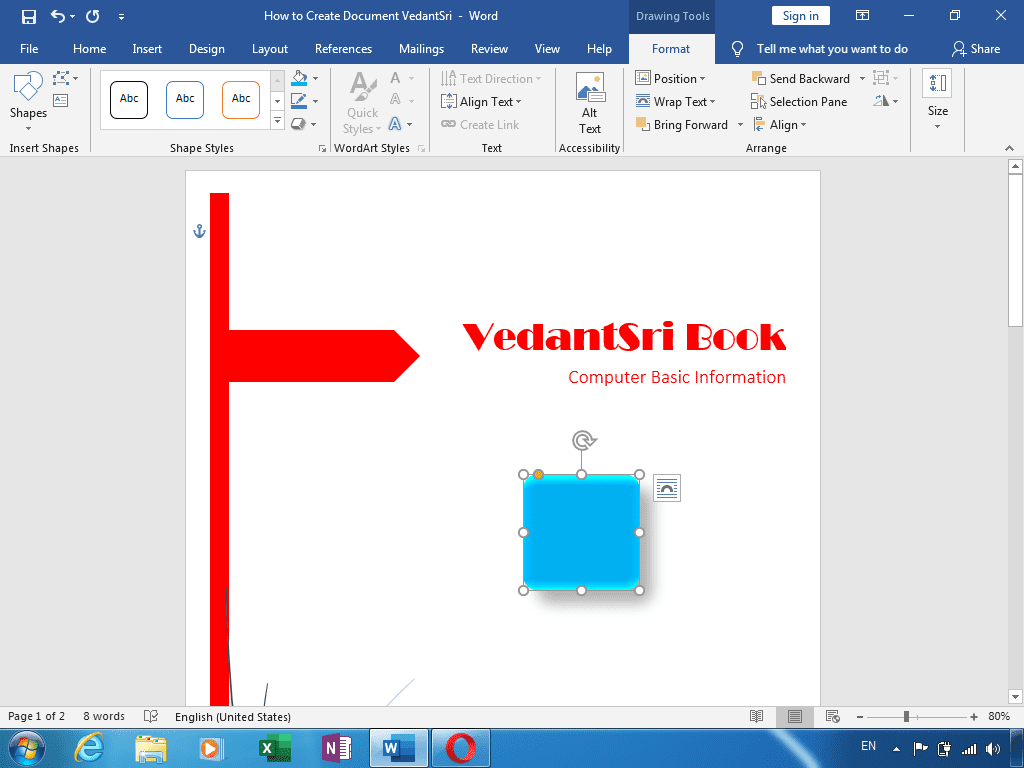
- अब Shape को क्लिक करके सेलेक्ट करें व Ctrl+Shift+Left Click से उसका डुप्लीकेट बनाये |

- और निचे दिए गए पिक्चर के अनुसार और भी डुप्लीकेट बना लें|
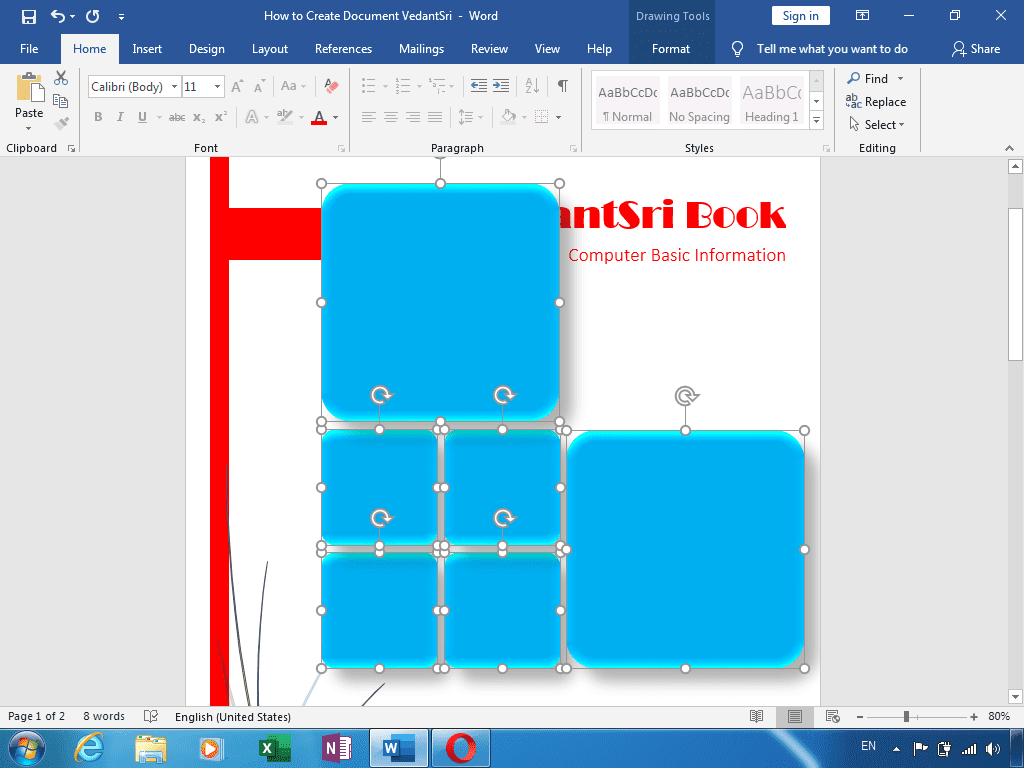
- अब सभी शेप में डॉक्यूमेंट से सम्बंधित इम्पोर्टेन्ट पिक्चर को इन शेप में इन्सर्ट करें|
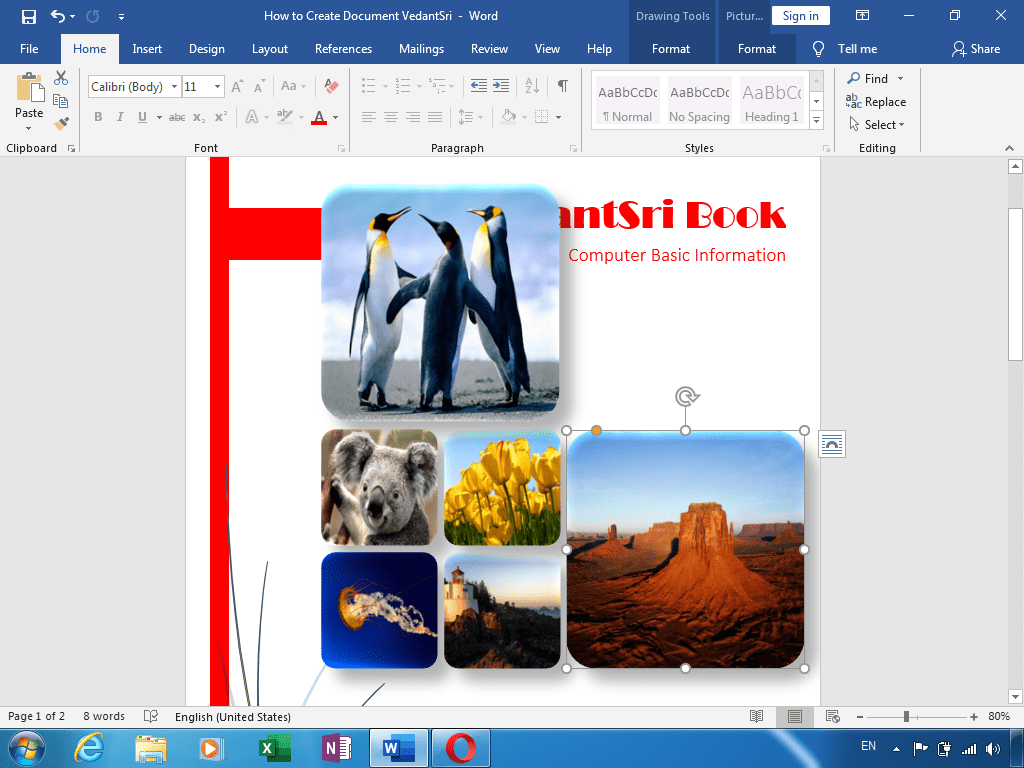
- अब Second Format मेनू के Crop Tool से फिल अप्लाई कीजिये प्रत्येक शेप पर|

- सभी शेप को सेलेक्ट करके Group करें व 45 डिग्री रोटेट करें|

- और निचे दिए गए इमेज के अनुसार एडजस्ट करें|
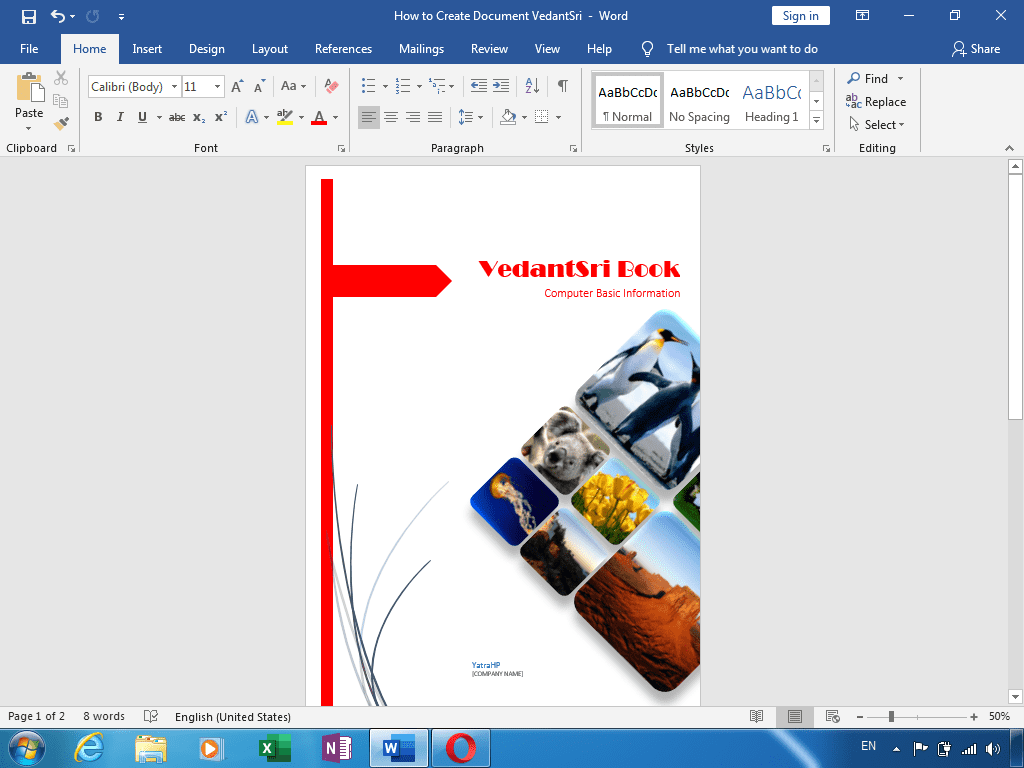
- अब आप अगले पेज पर आये और Content List टाइप करें| और References मेनू के Table of Contents टूलबॉक्स के Add Text टूल से Level 1 अप्लाई करें| तथा Ctrl + E से अलाइन सेण्टर करें|
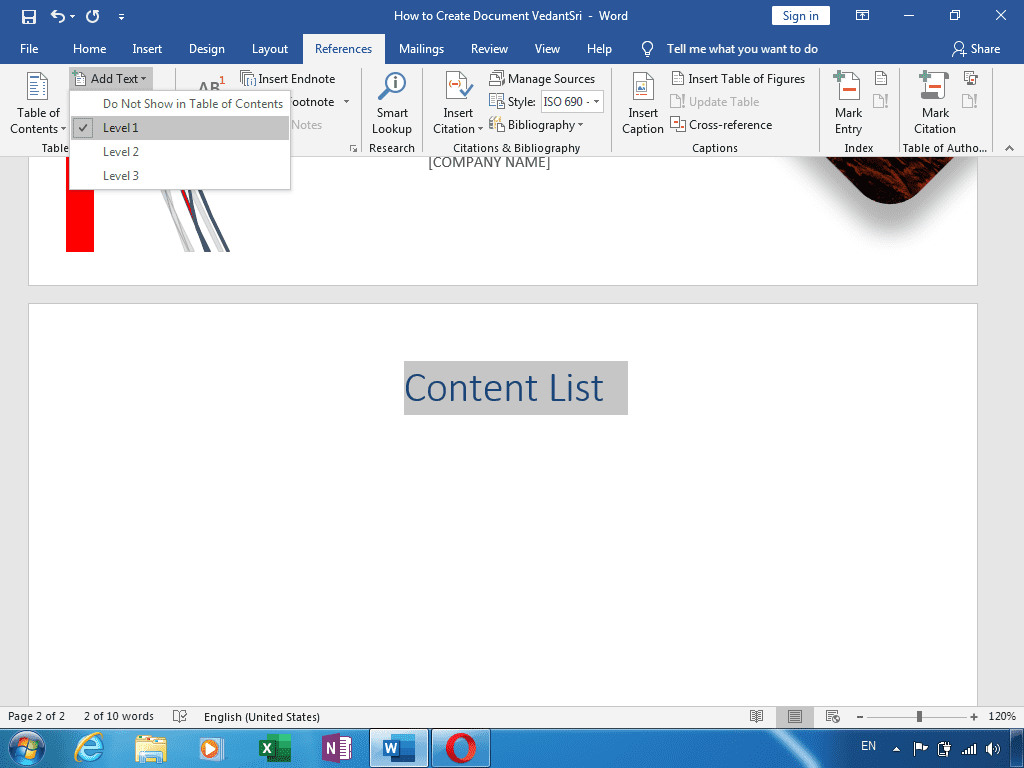
- अब Design मेनू के Page Background टूलबॉक्स के Page Border टूल से कोई बॉर्डर सेलेक्ट करें तथा Apply to आप्शन से This Section – All Except First Page को सेलेक्ट करें व OK करें

Leant in MS Excel: https://youtu.be/4Y63MuEsMO4
Learnt bill remainder in MS Excel: https://youtu.be/ViP3_65P84s
MS Excel form with database macro project: https://youtu.be/tgFn7dWGIRQ
MS Word cover page design: https://youtu.be/zbkXeGNW23U
MS Excel basic calculator basic project: https://youtu.be/ELZ9MDKU3e4
MS word 3D design project: https://youtu.be/JTgFRIMnfKU
MS Word certificate project: https://youtu.be/NyqBEU5nTxA
Important links:
VedantSri official website: https://vedantsri.com
Course store website: https://vedantsri.in
Job assist website: https://www.jobdo.in
MS Word class: https://mswordclass.com/
Corel free class: https://corelclass.com/
Free Excel class: https://msexcel.com/
Important Links
1-VedantSri Official Website:- https://vedantsri.com
2-Student Support Website:- https://www.vedantsri.net
3-Jobs Assist Website:- https://www.jobdo.in

